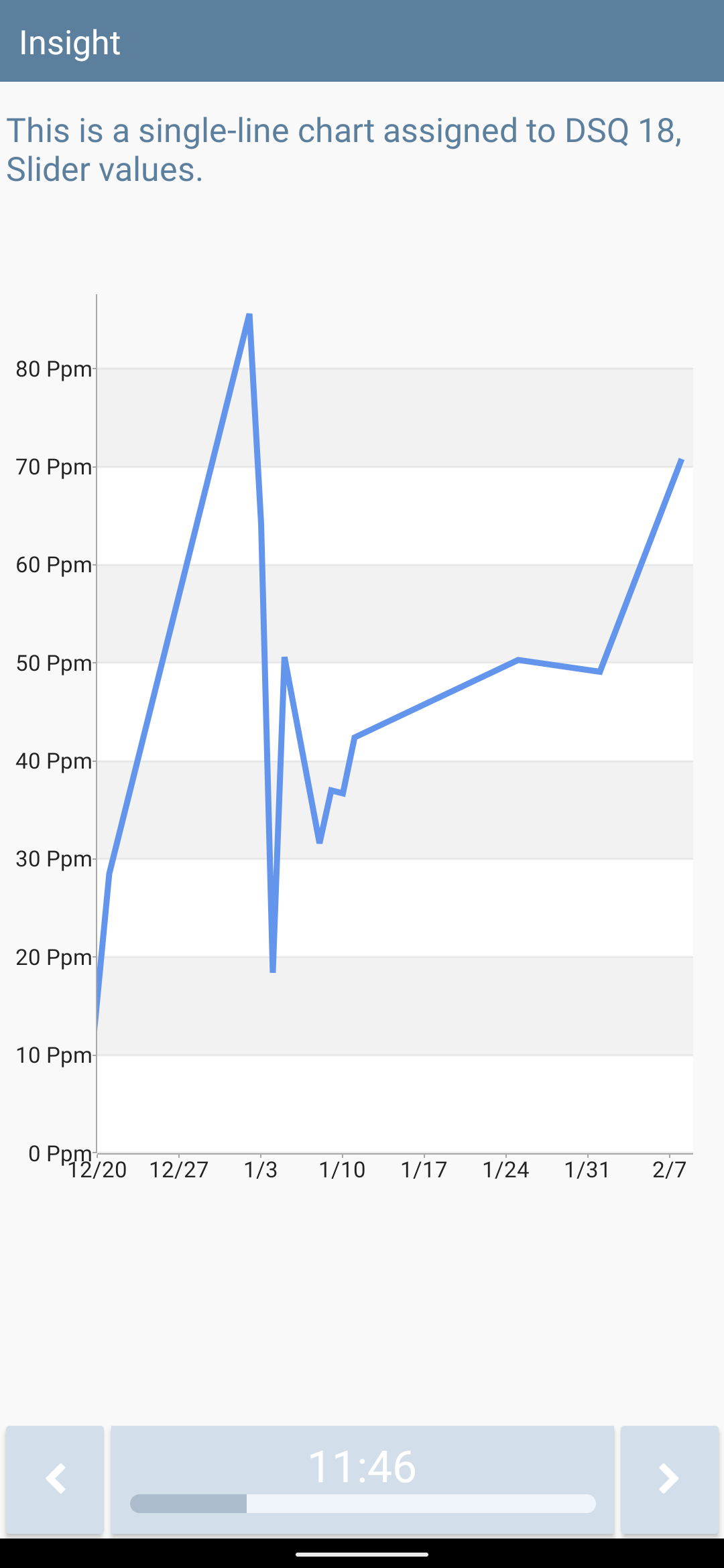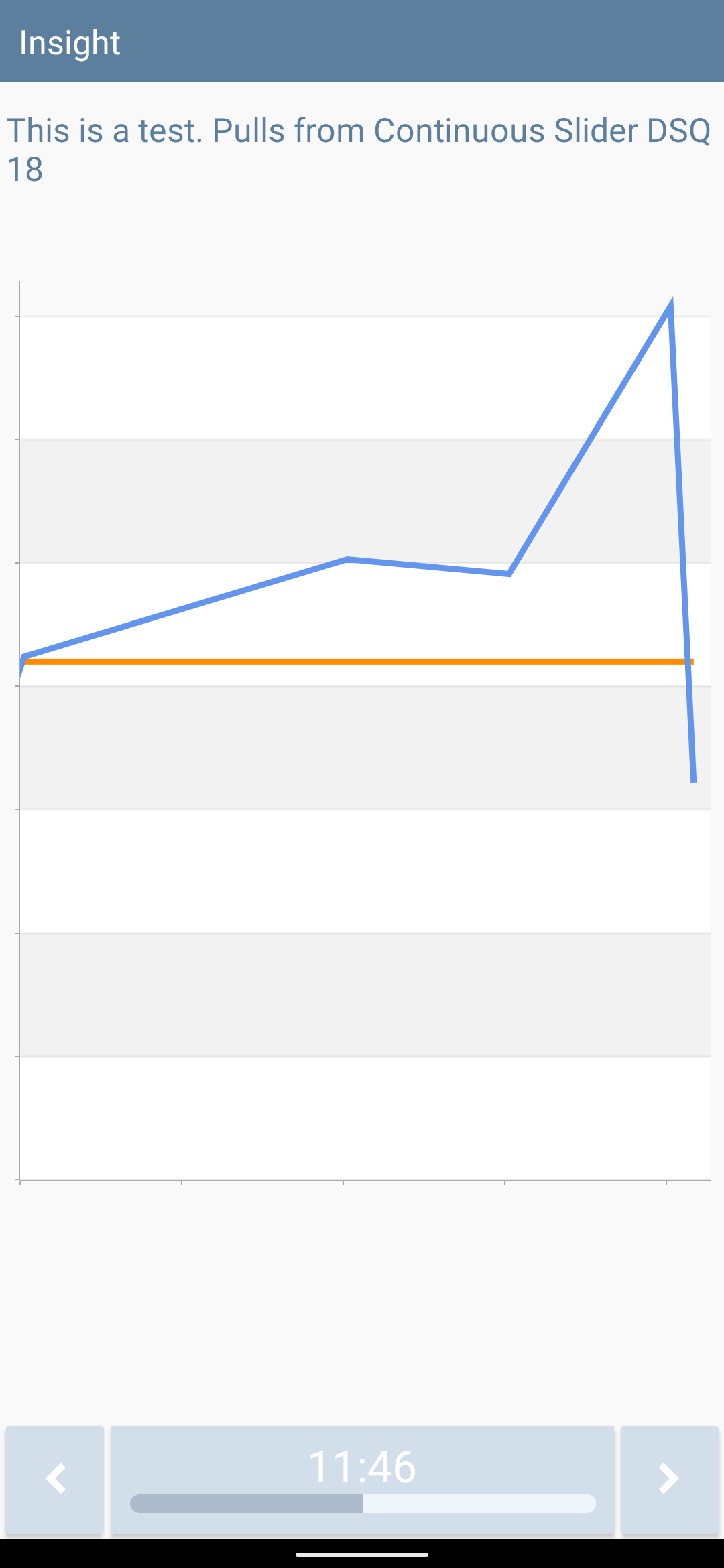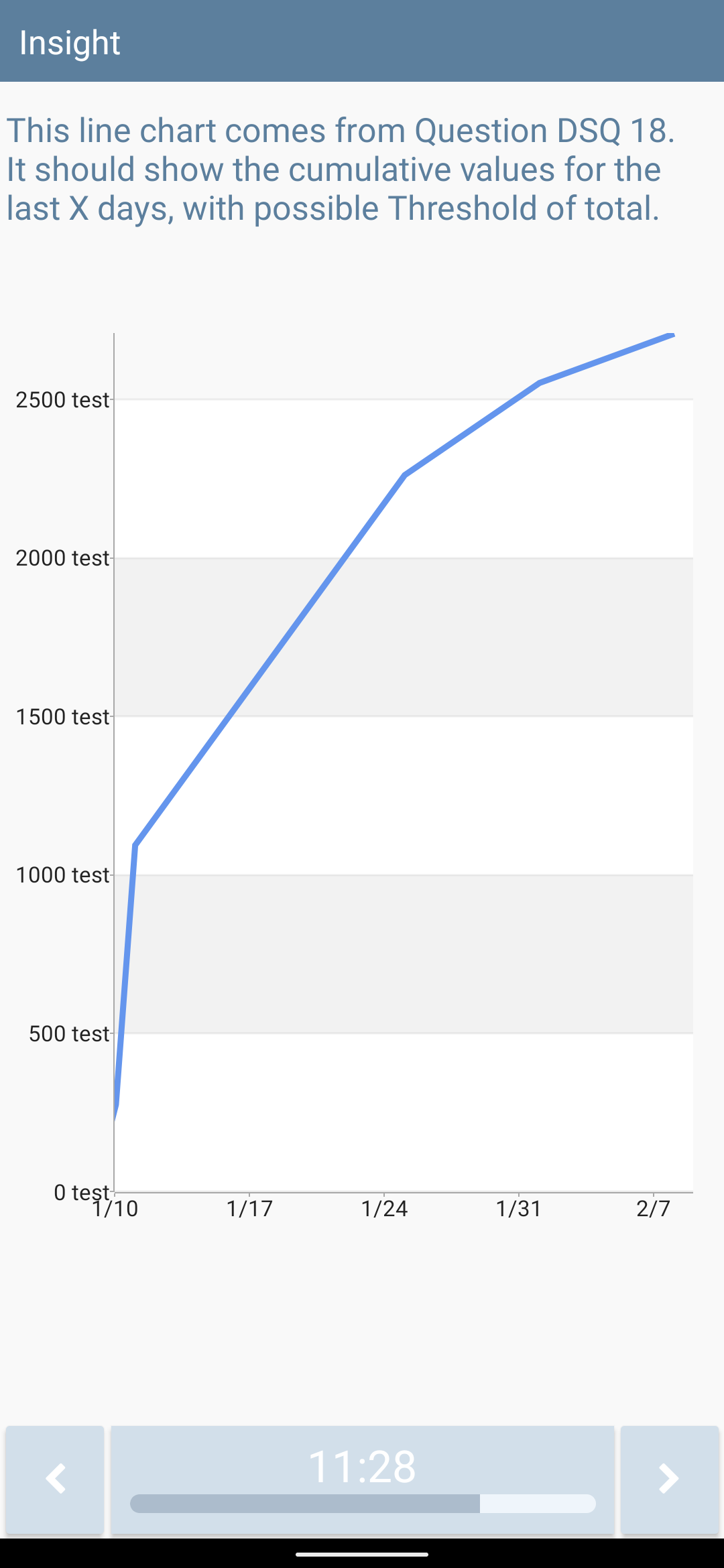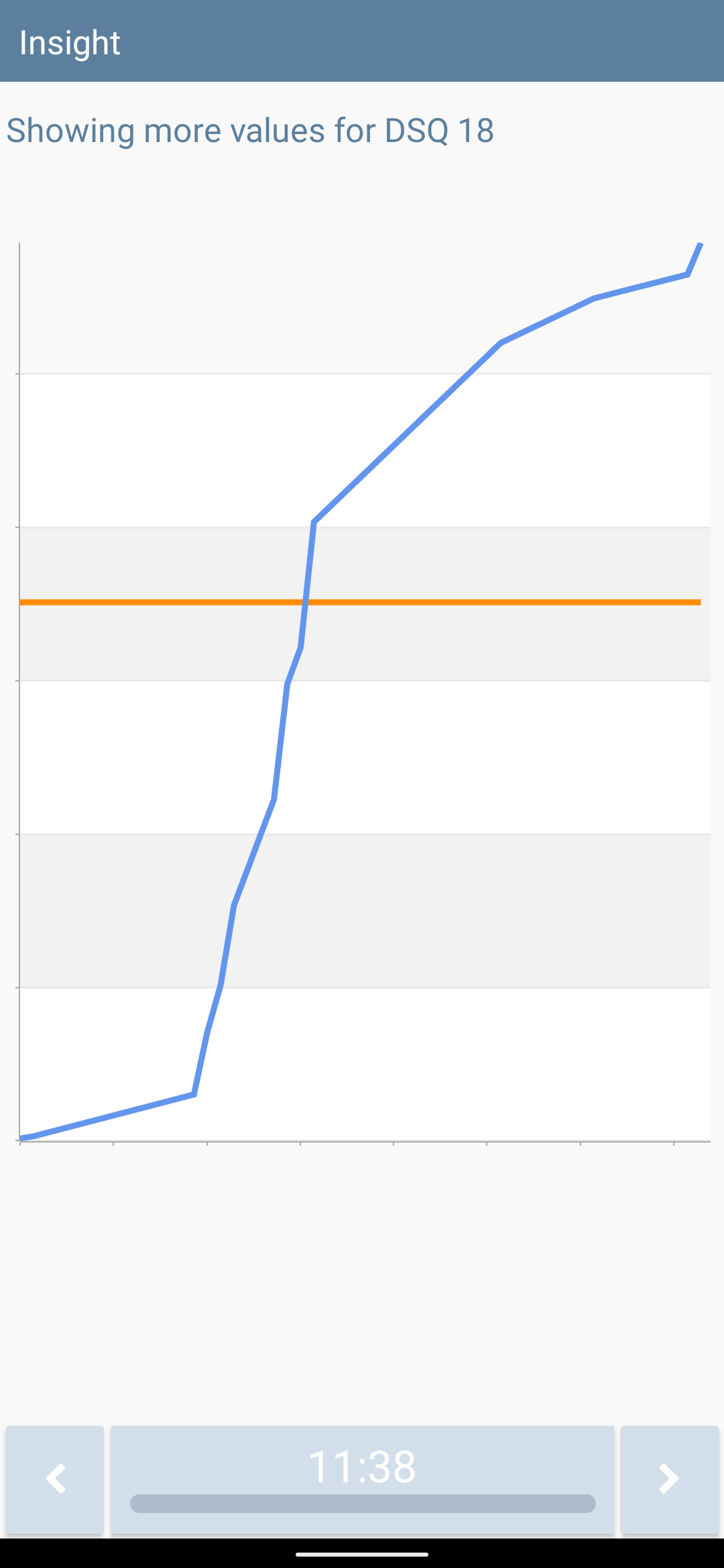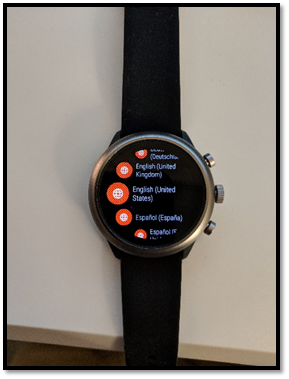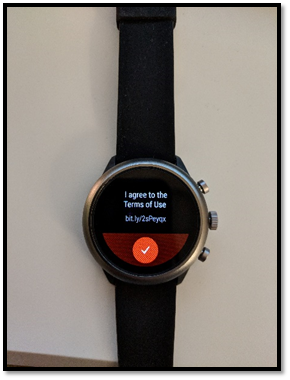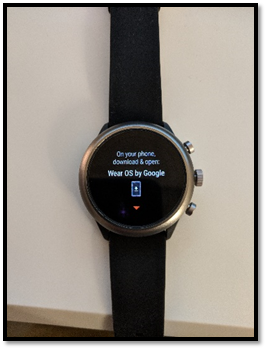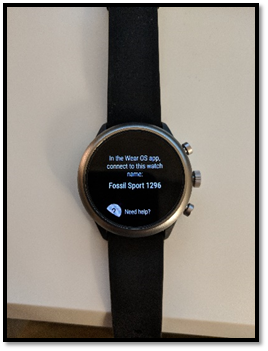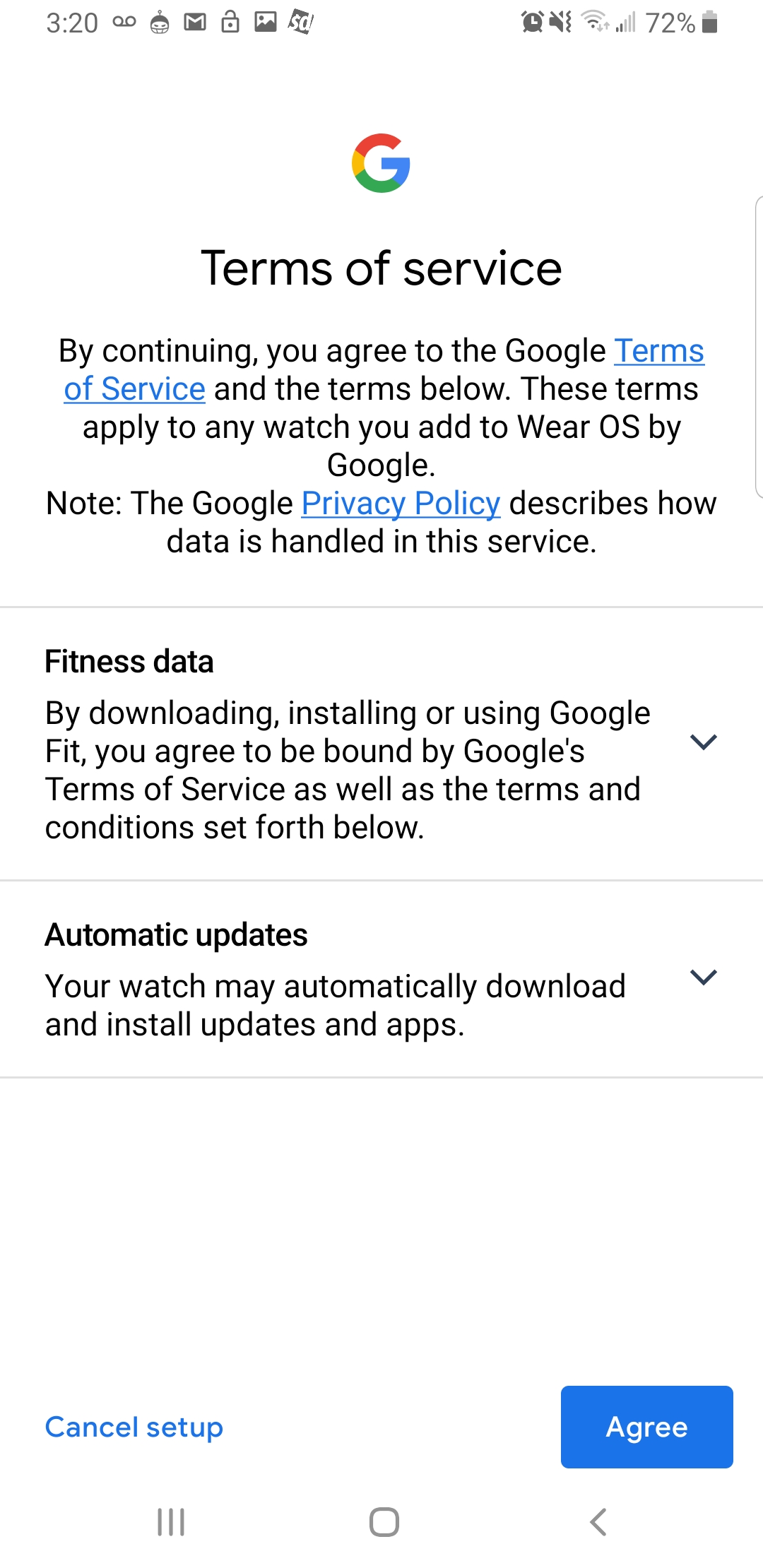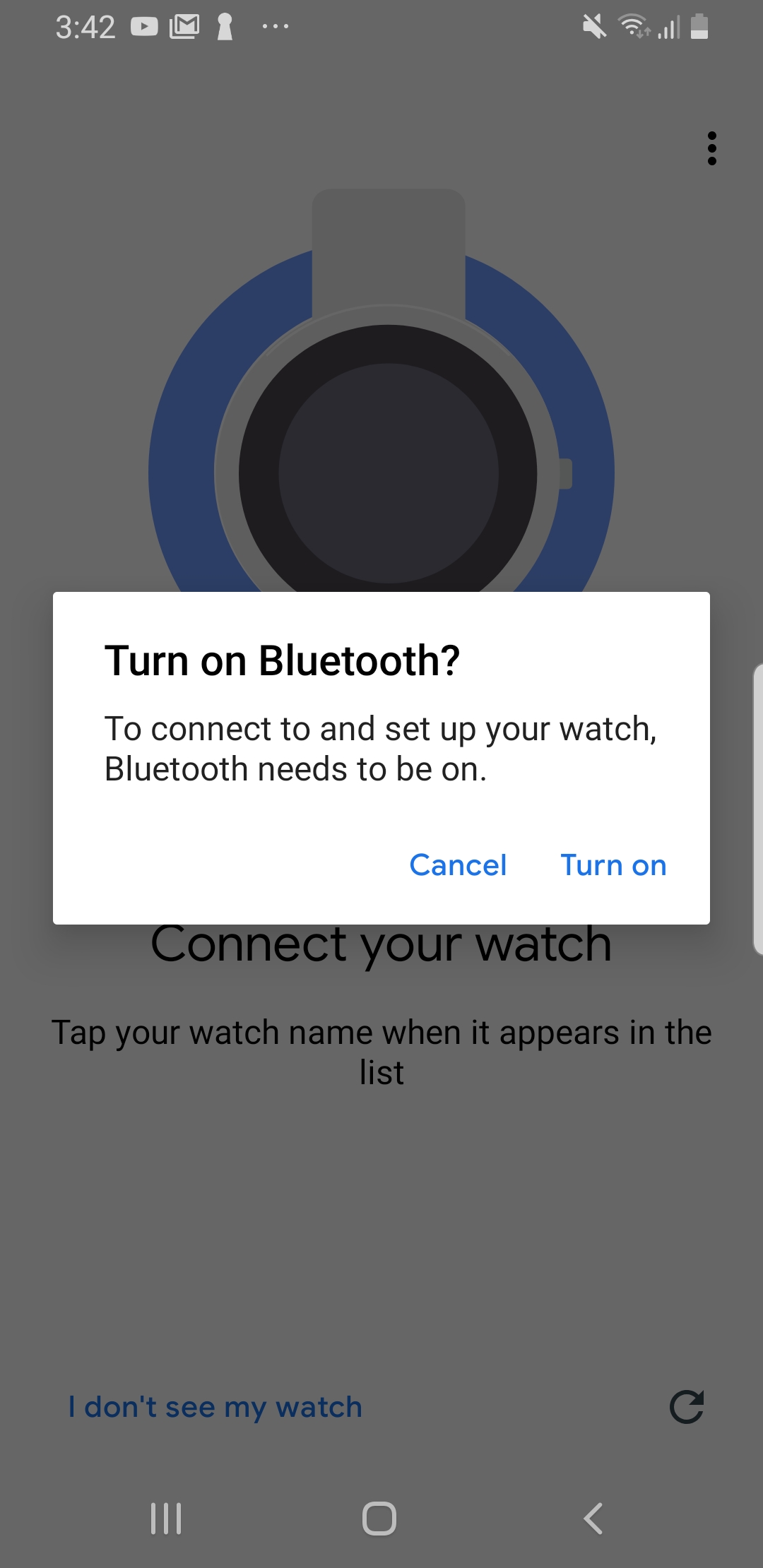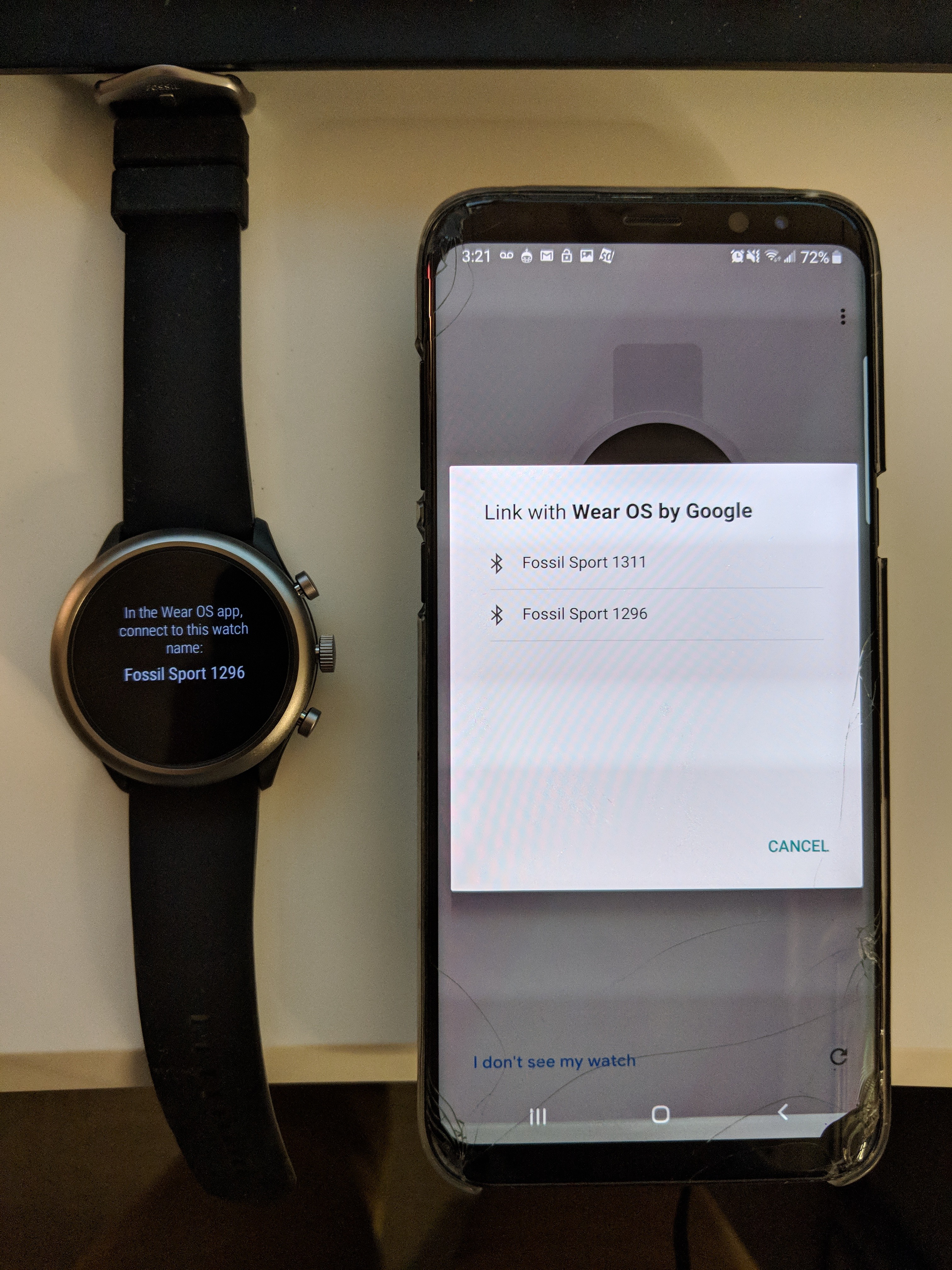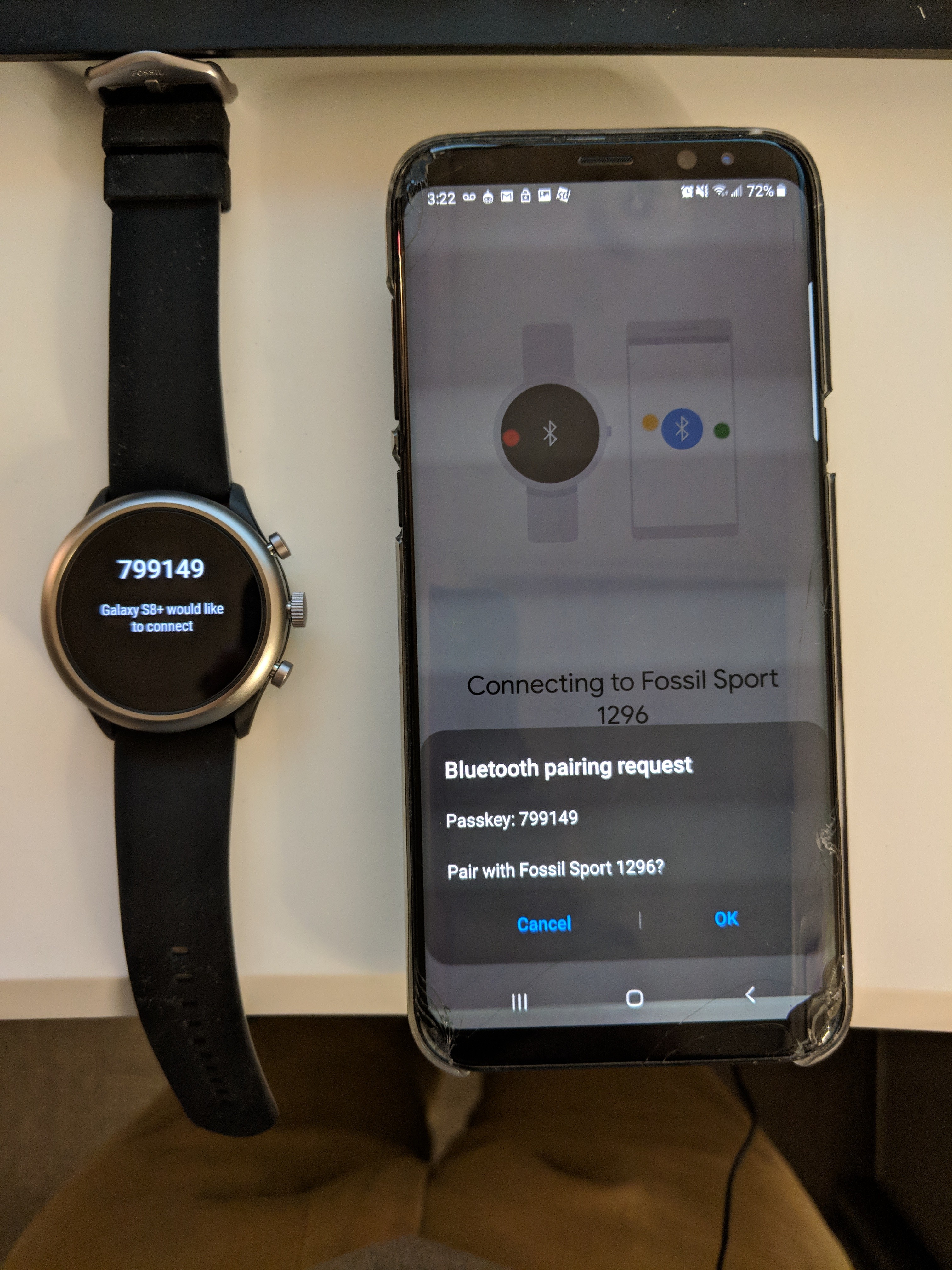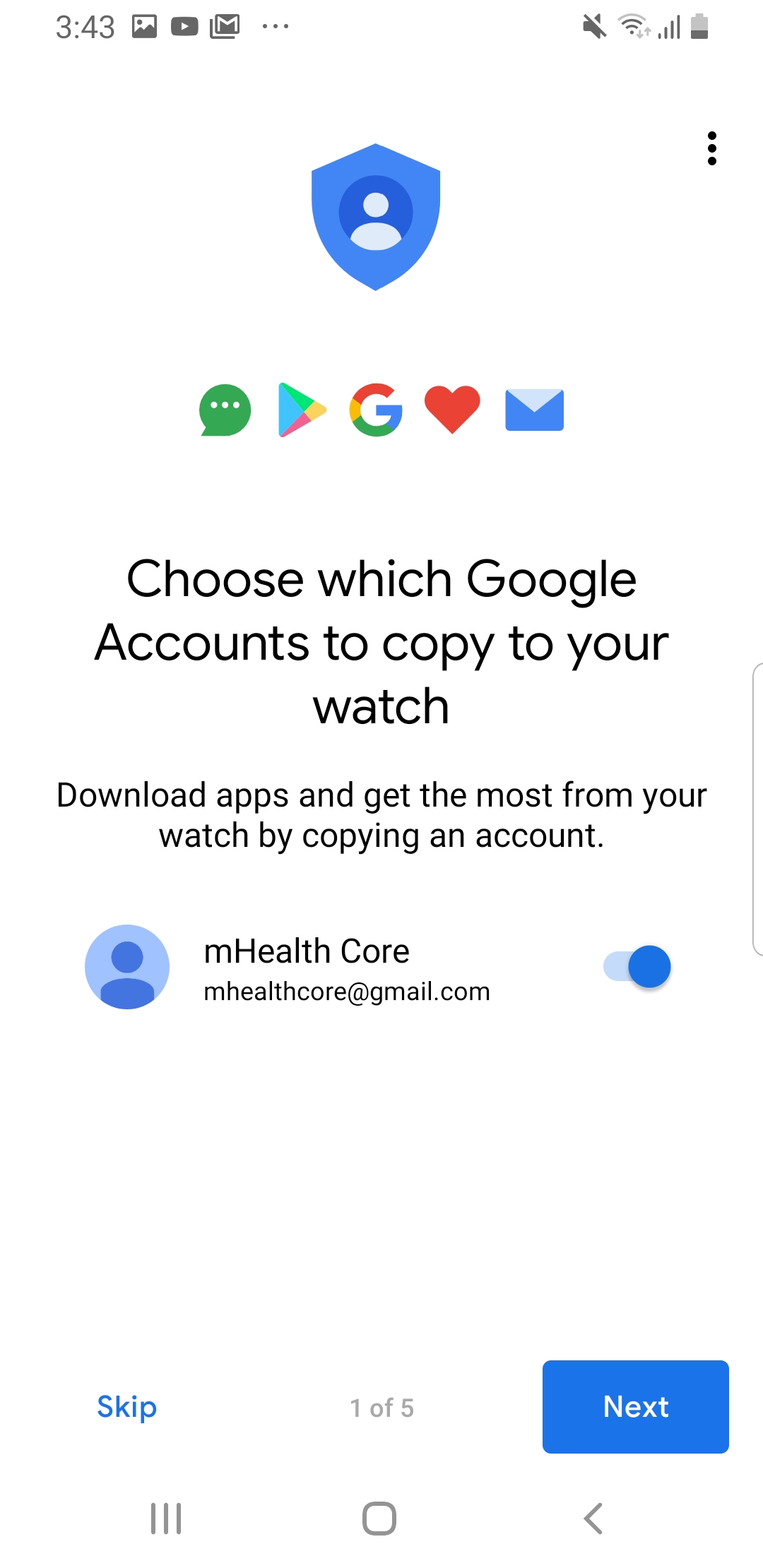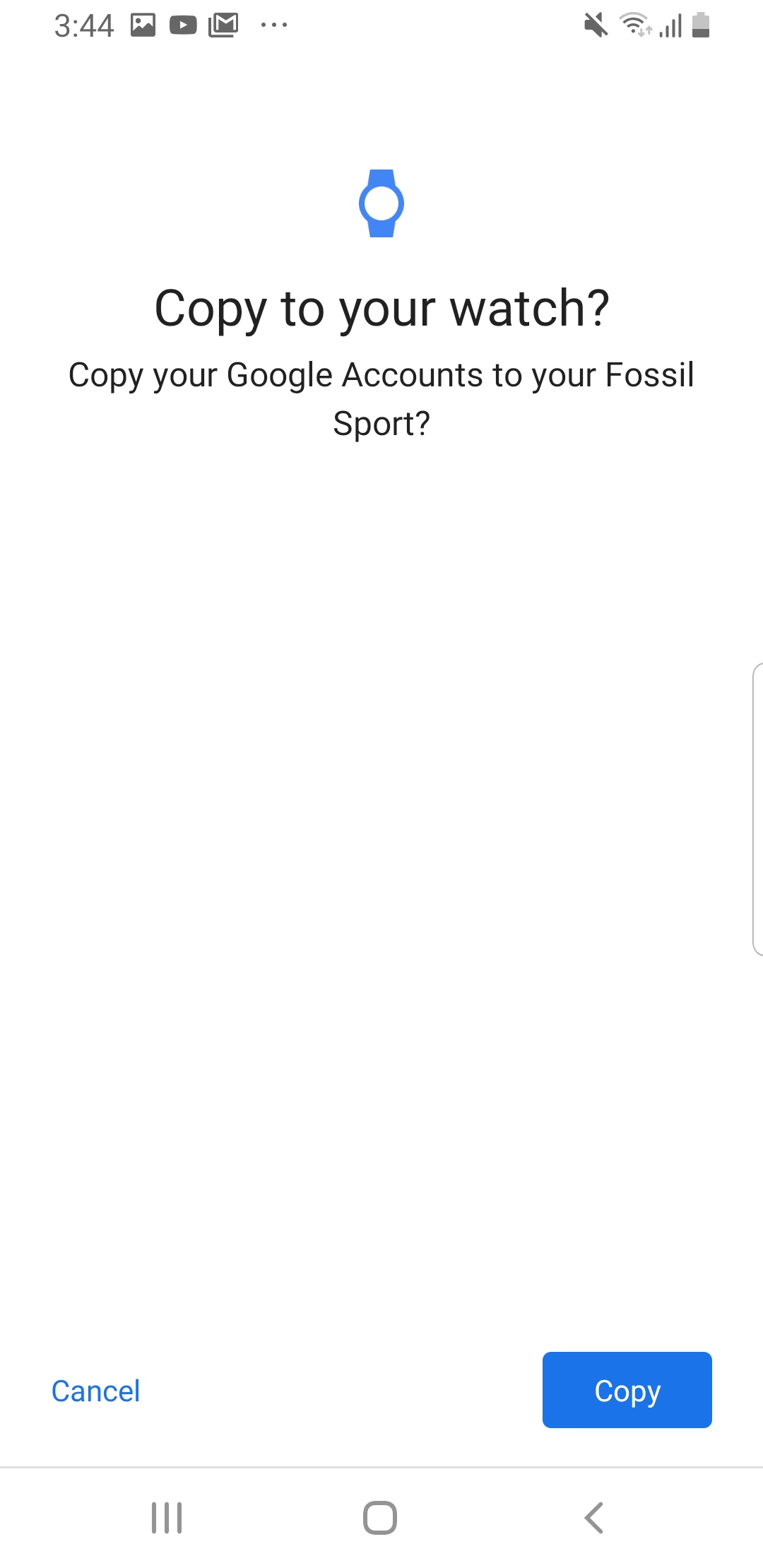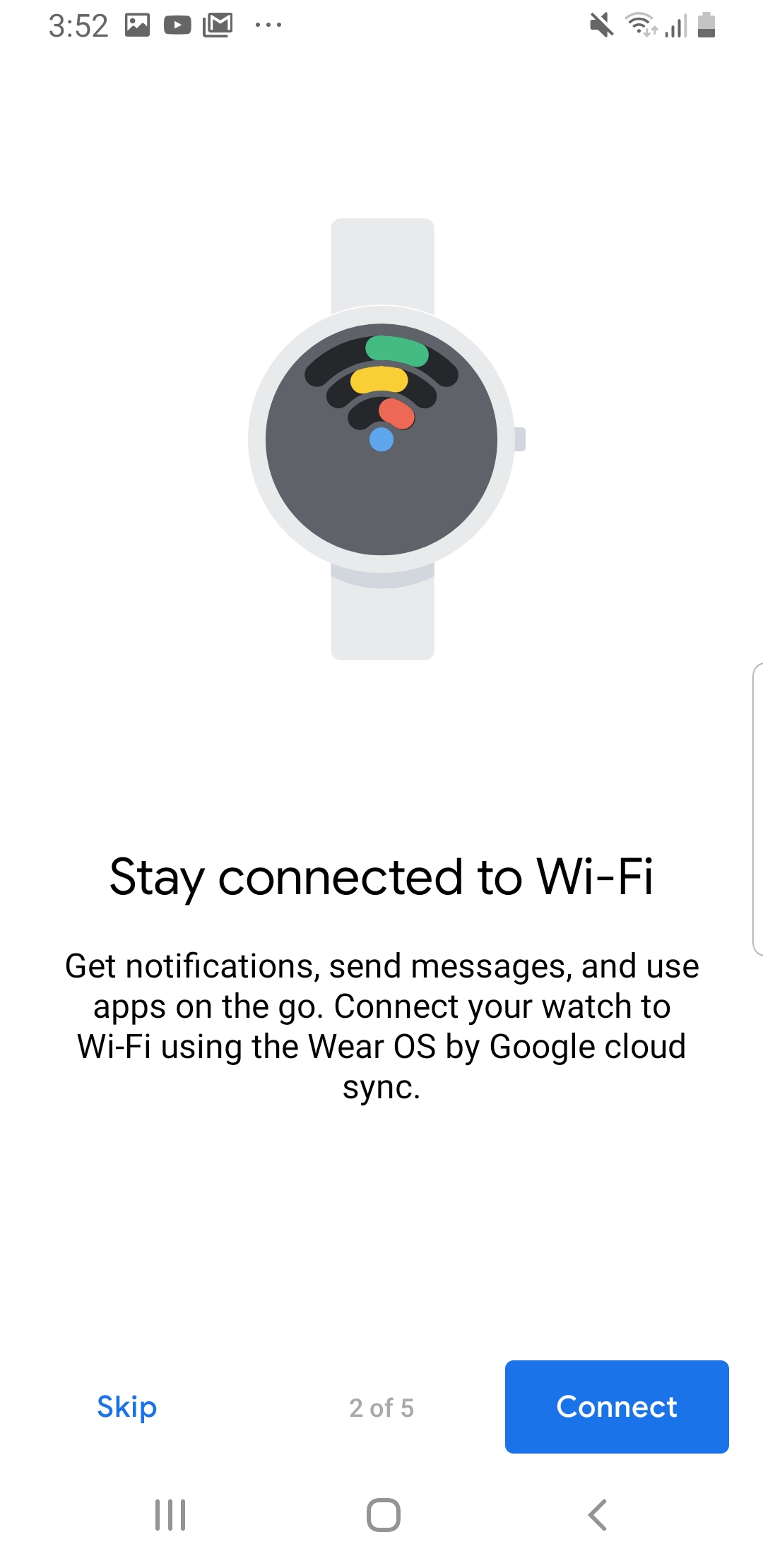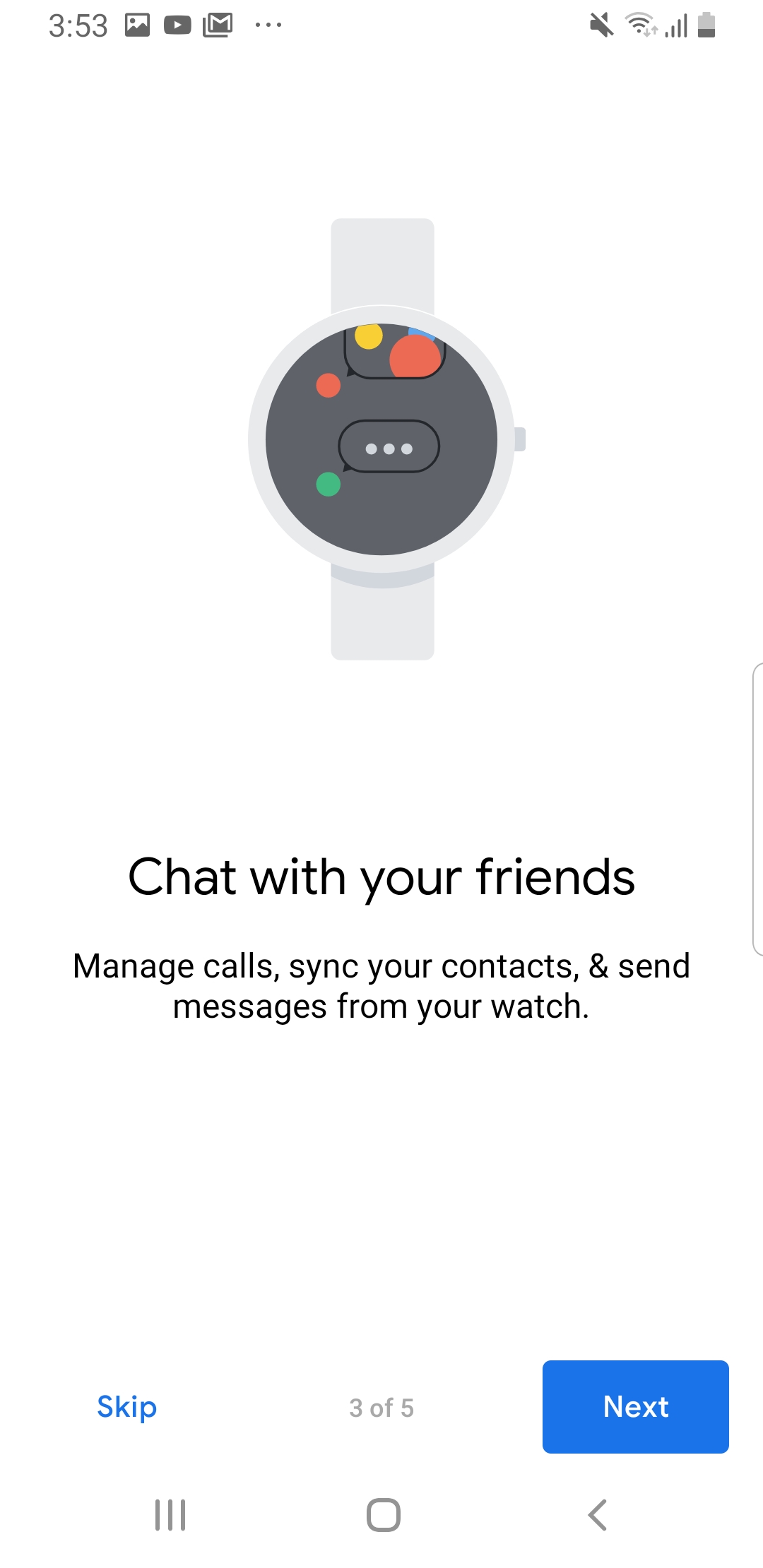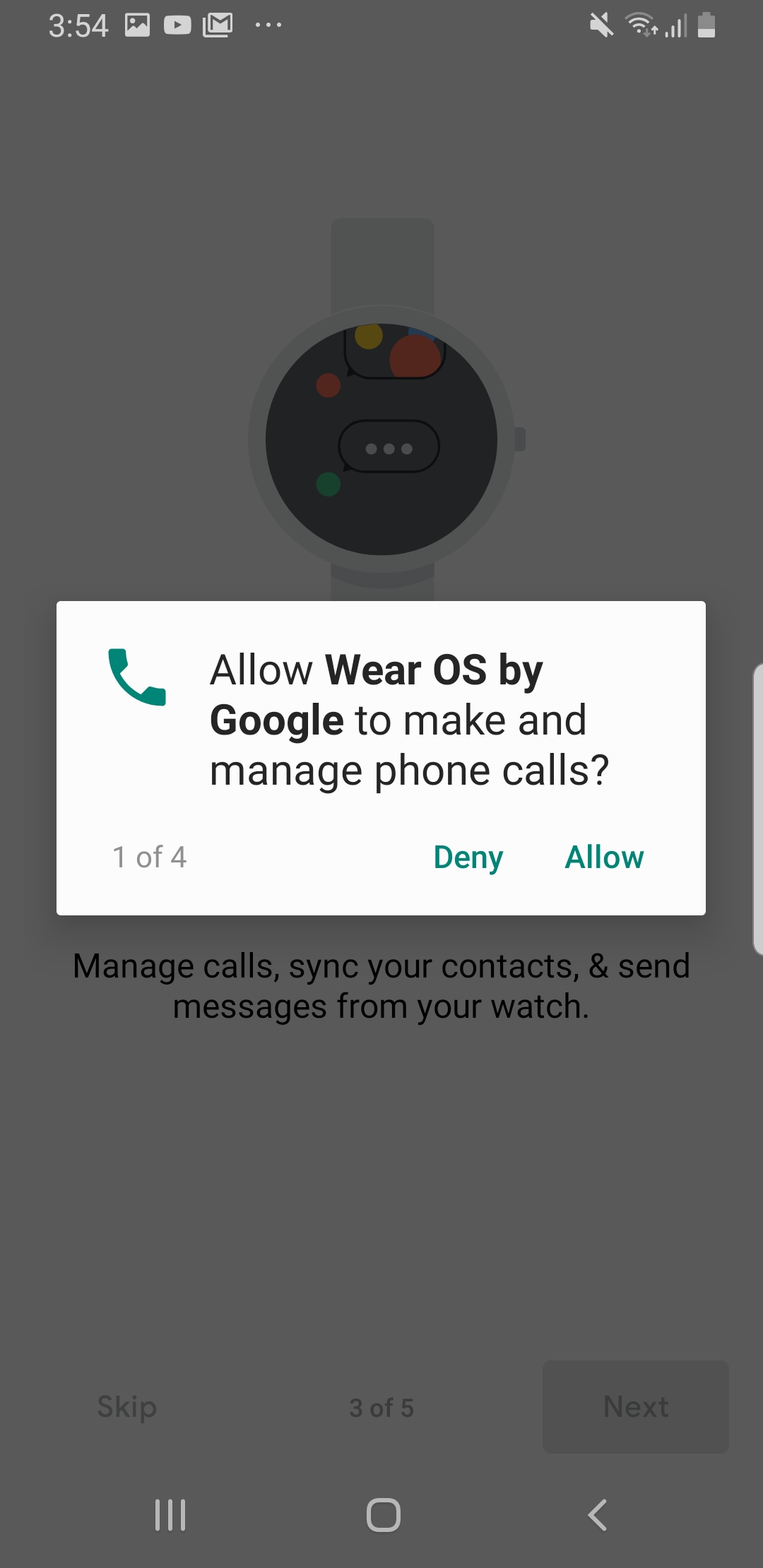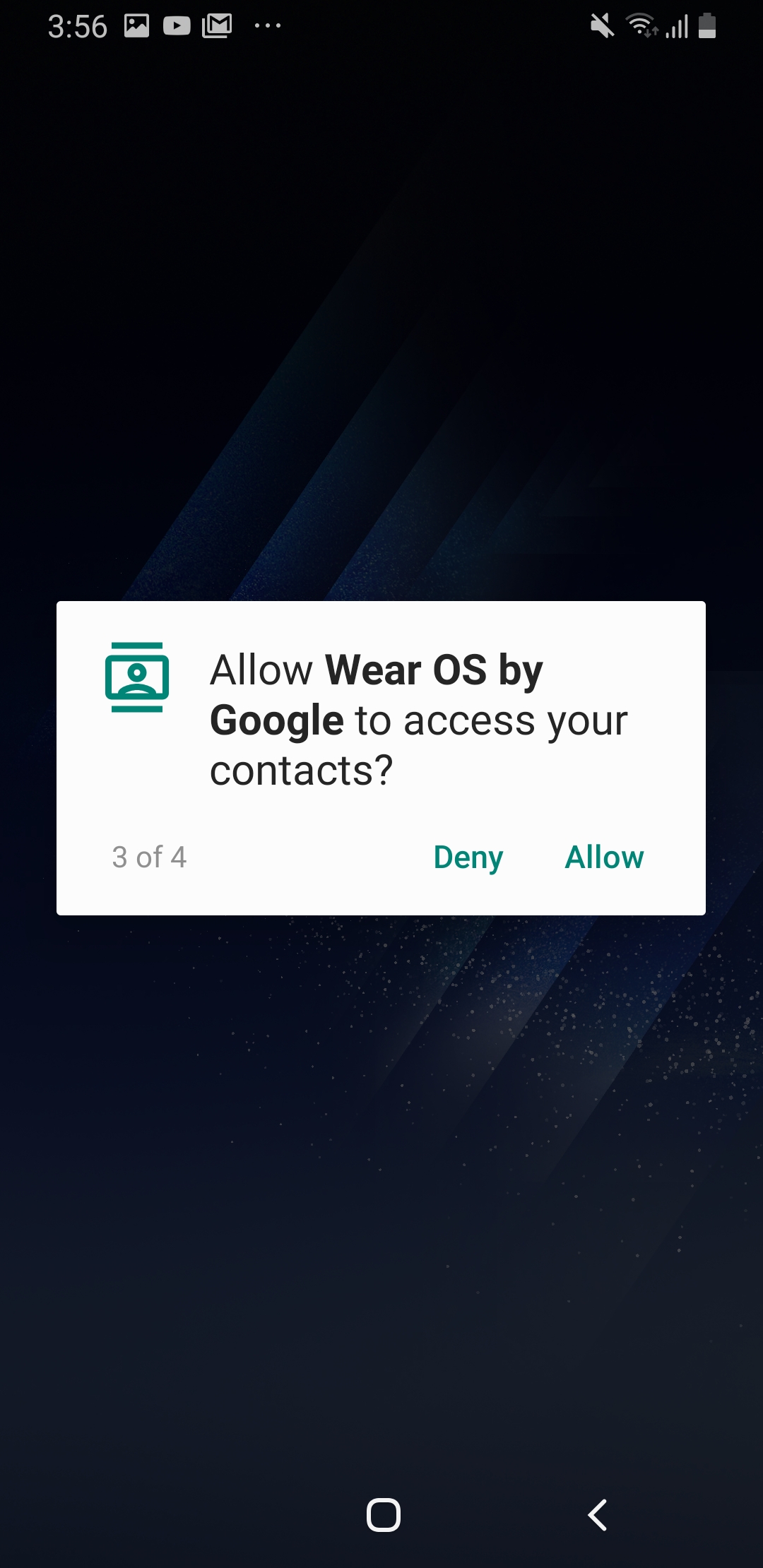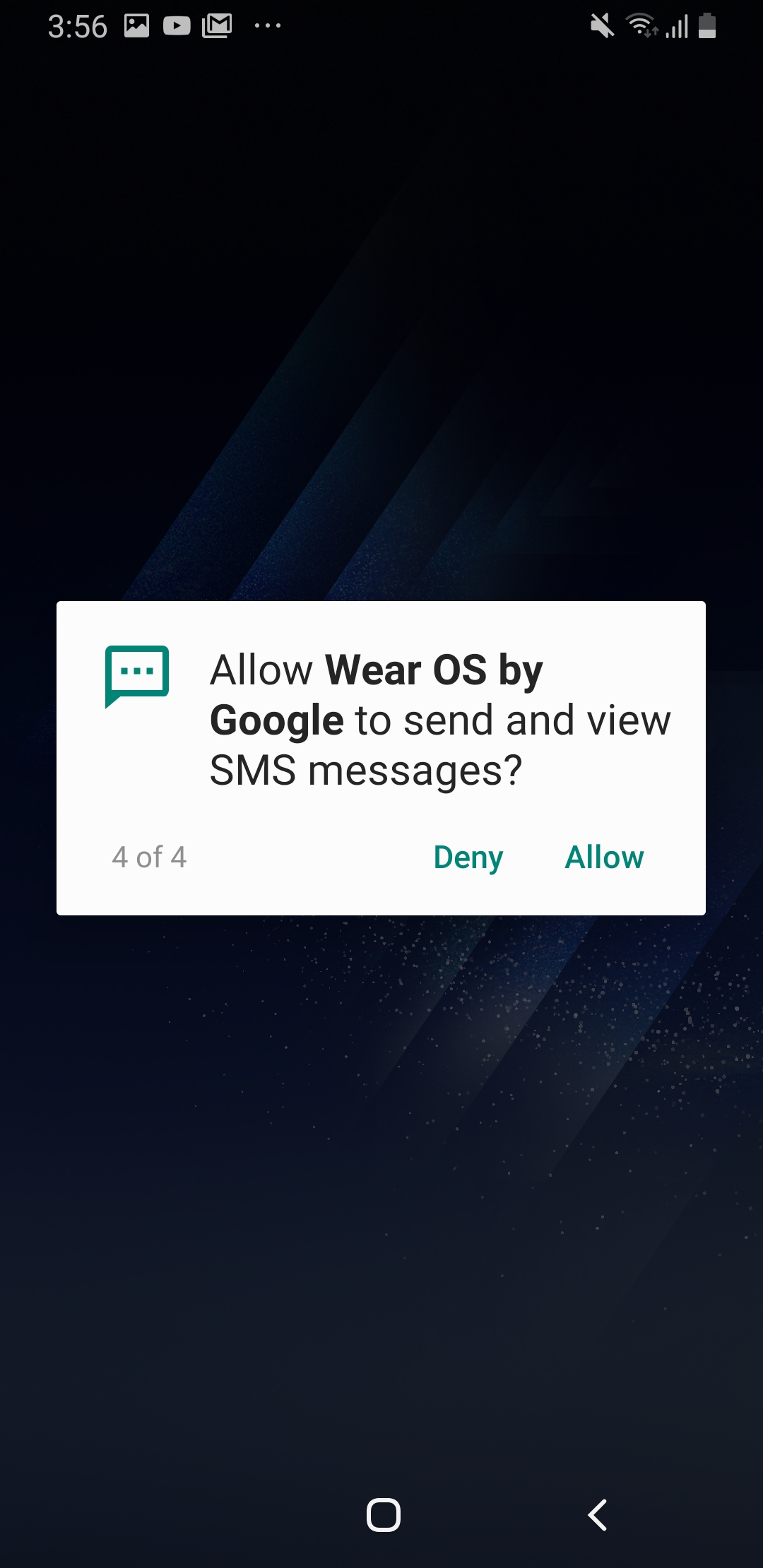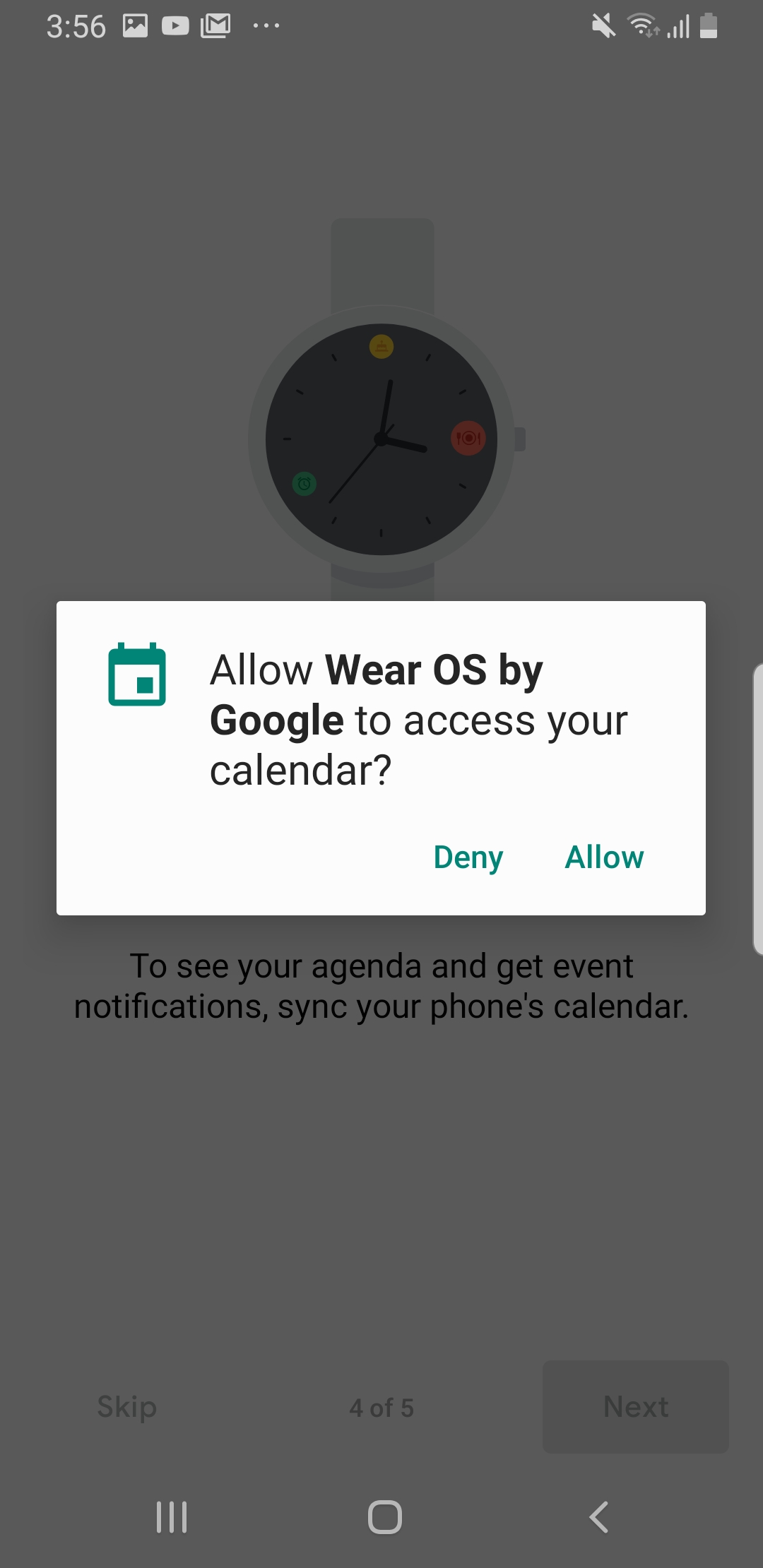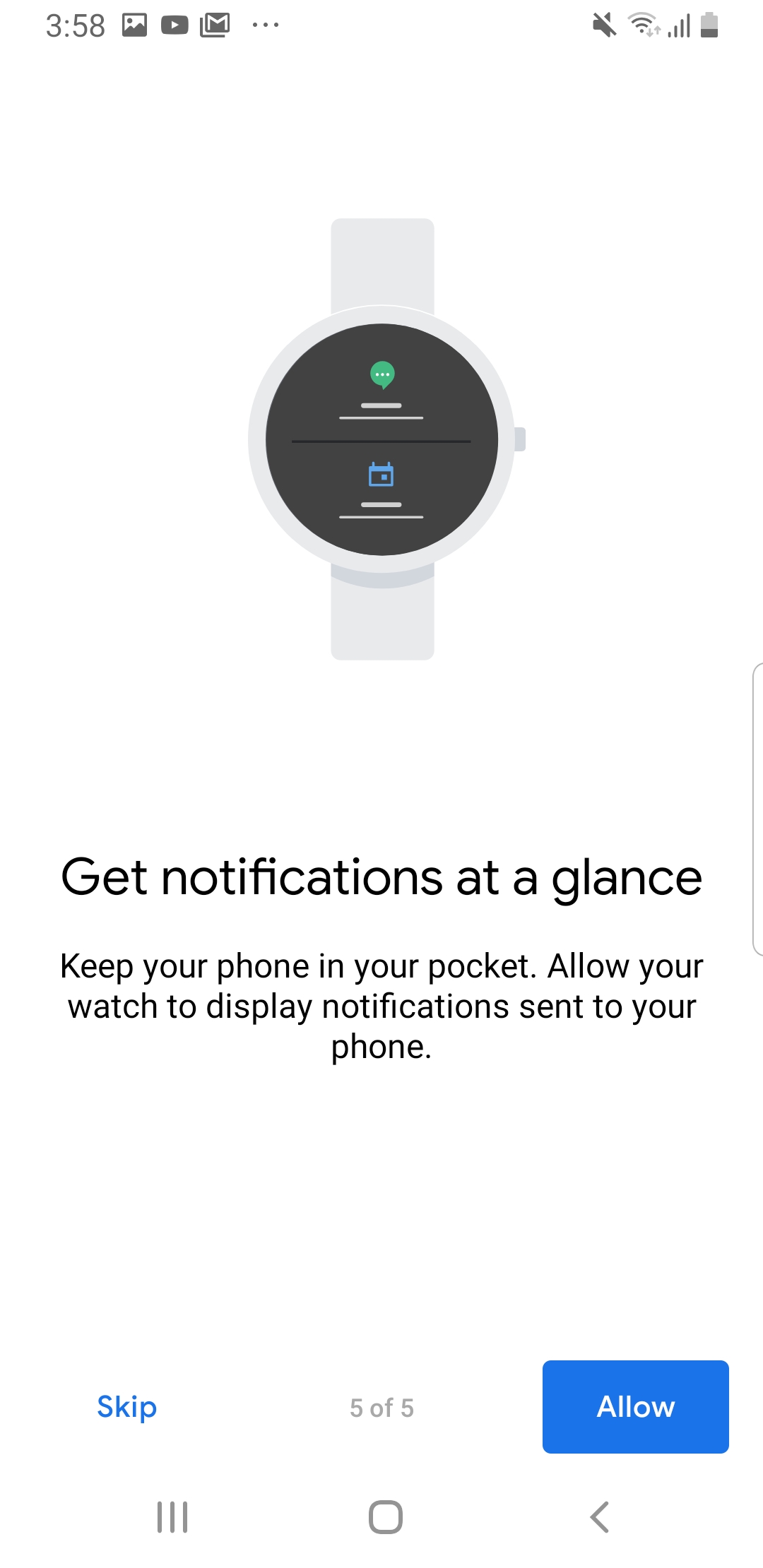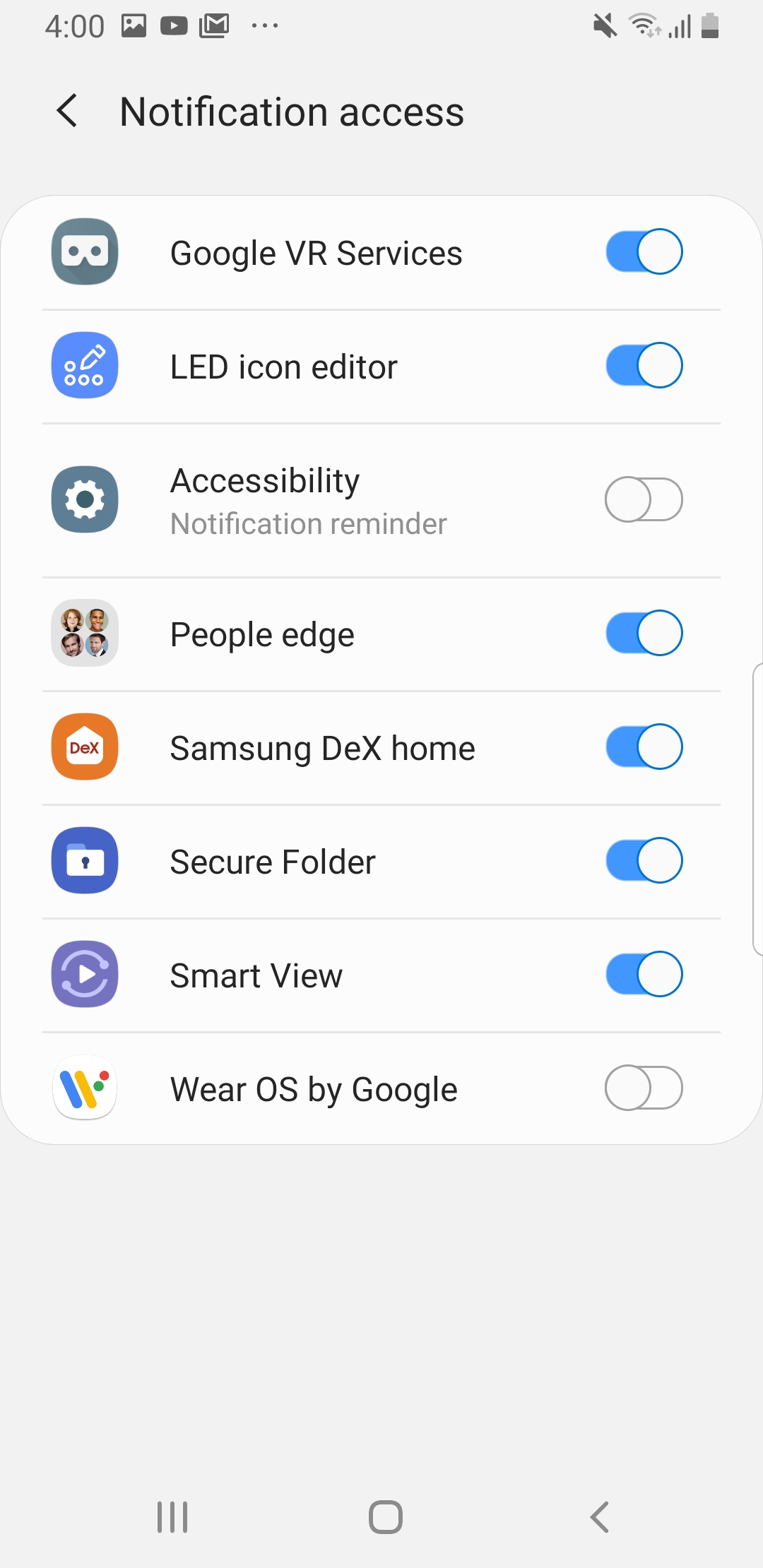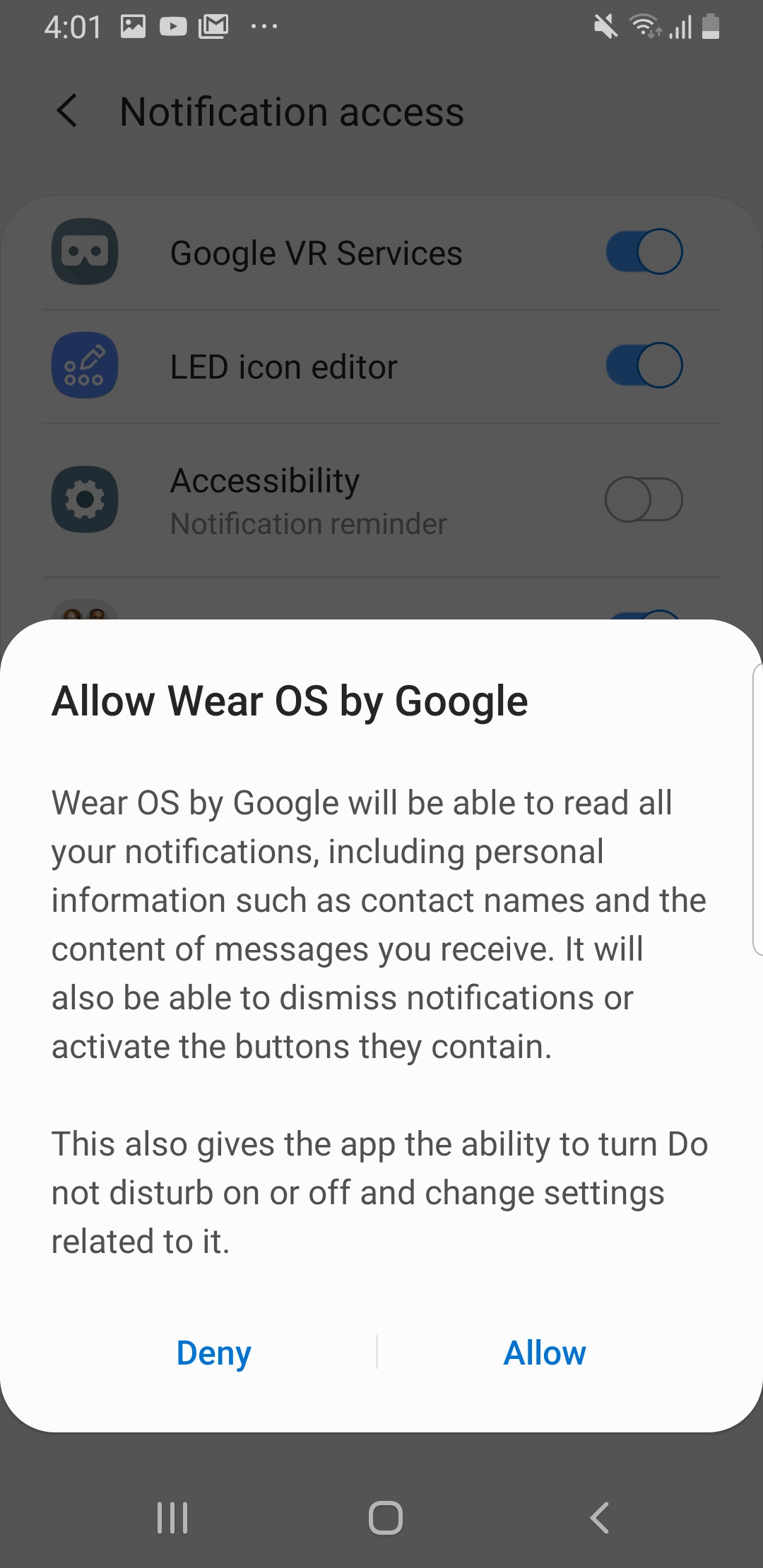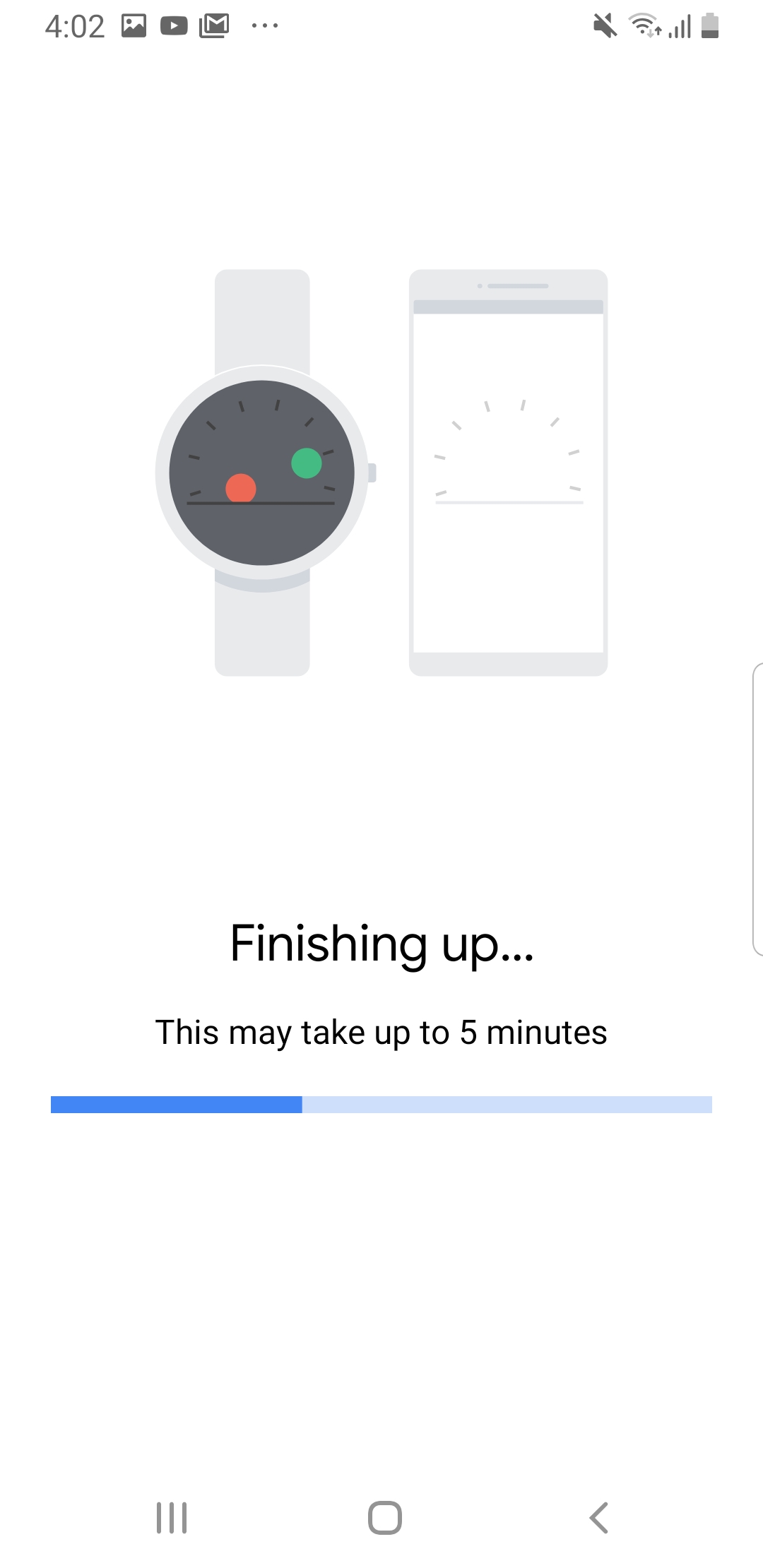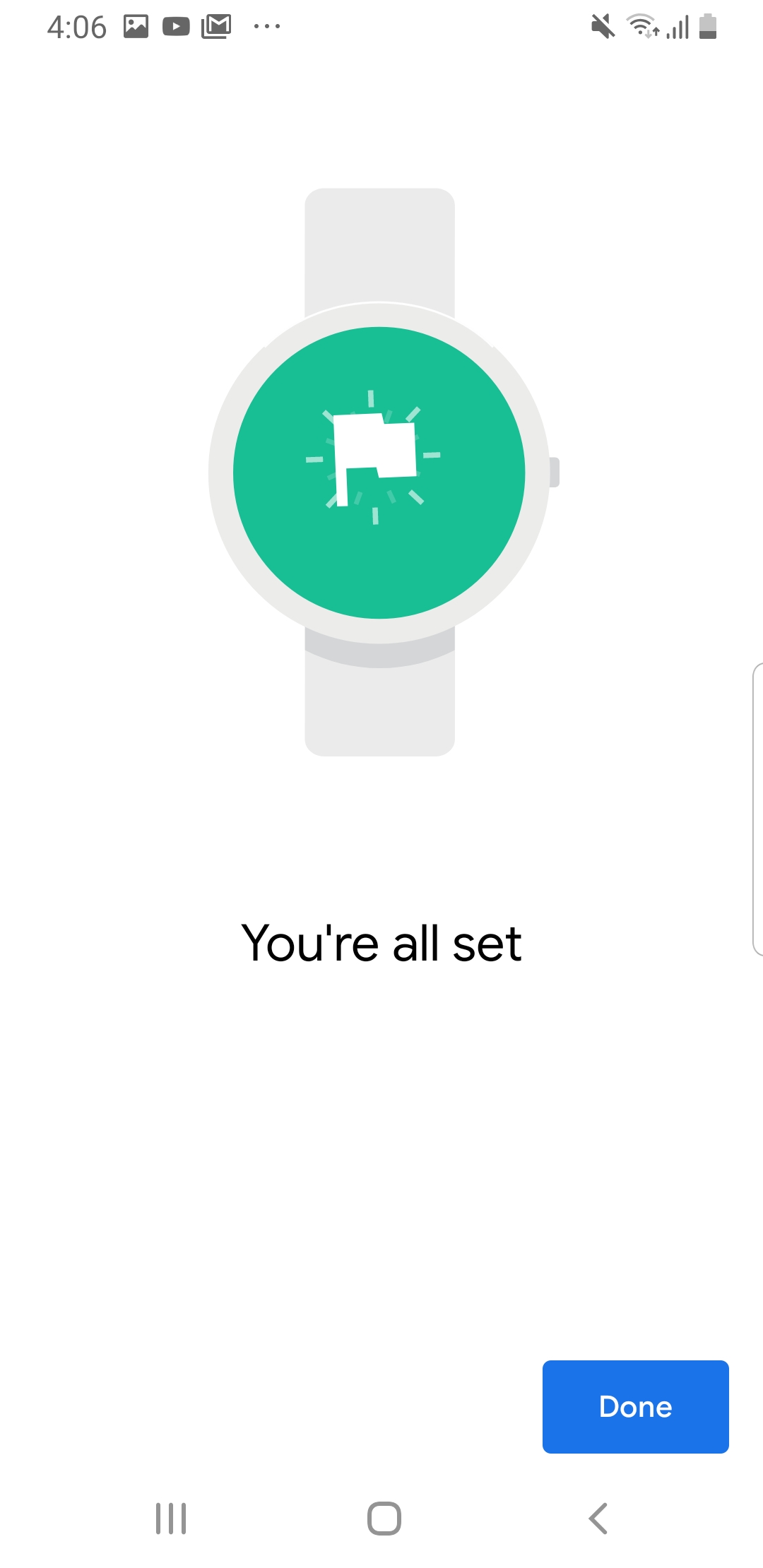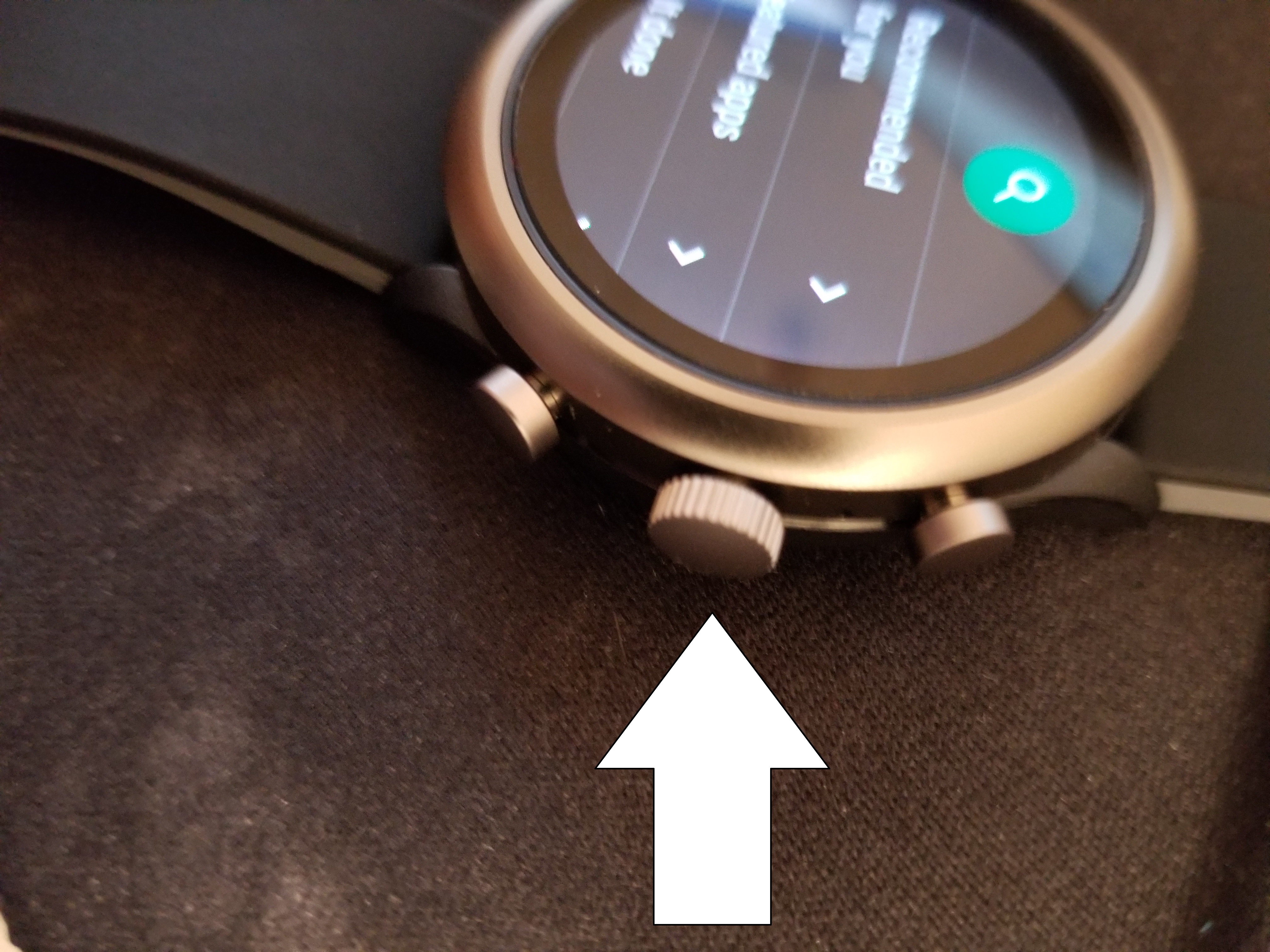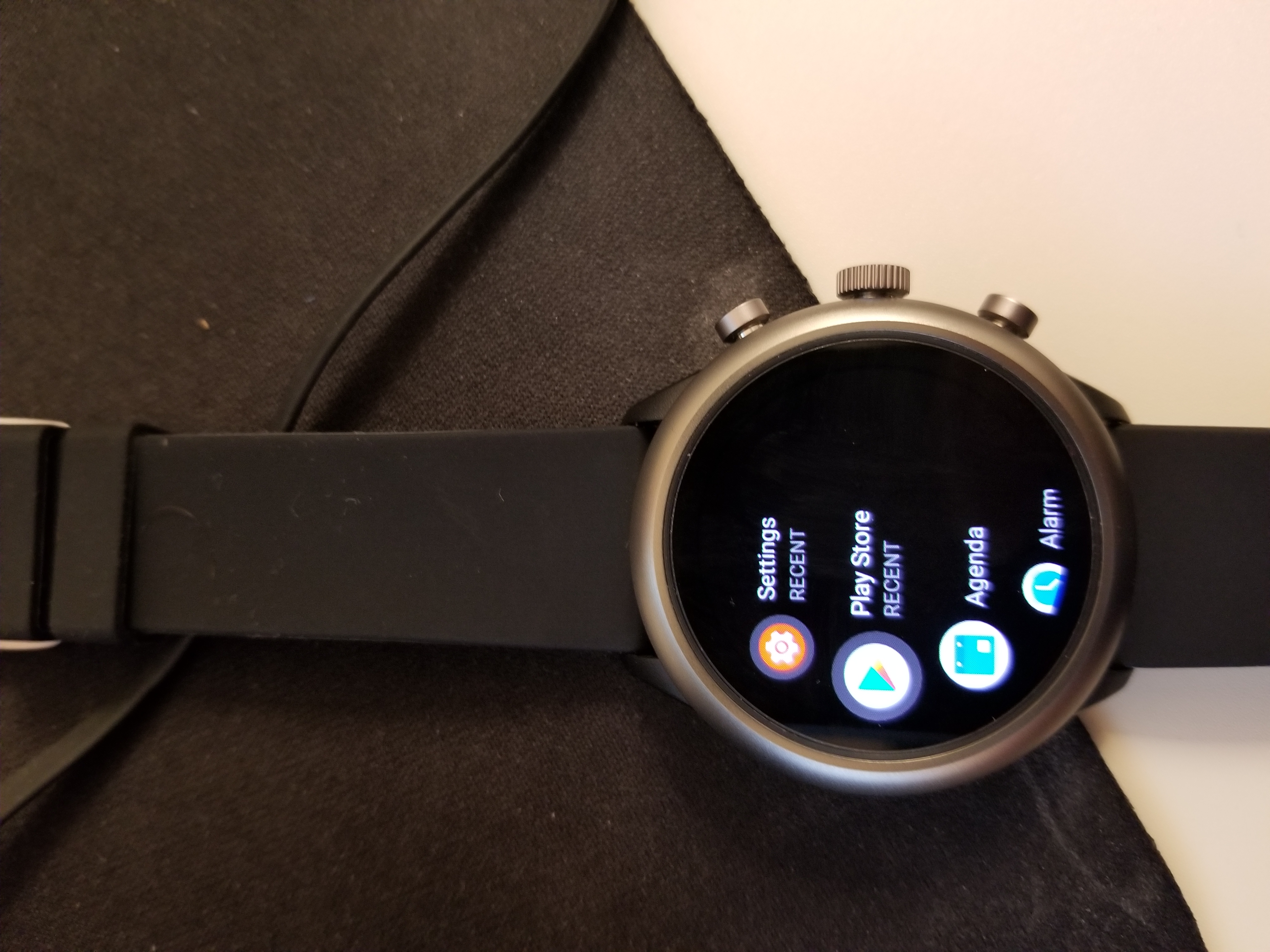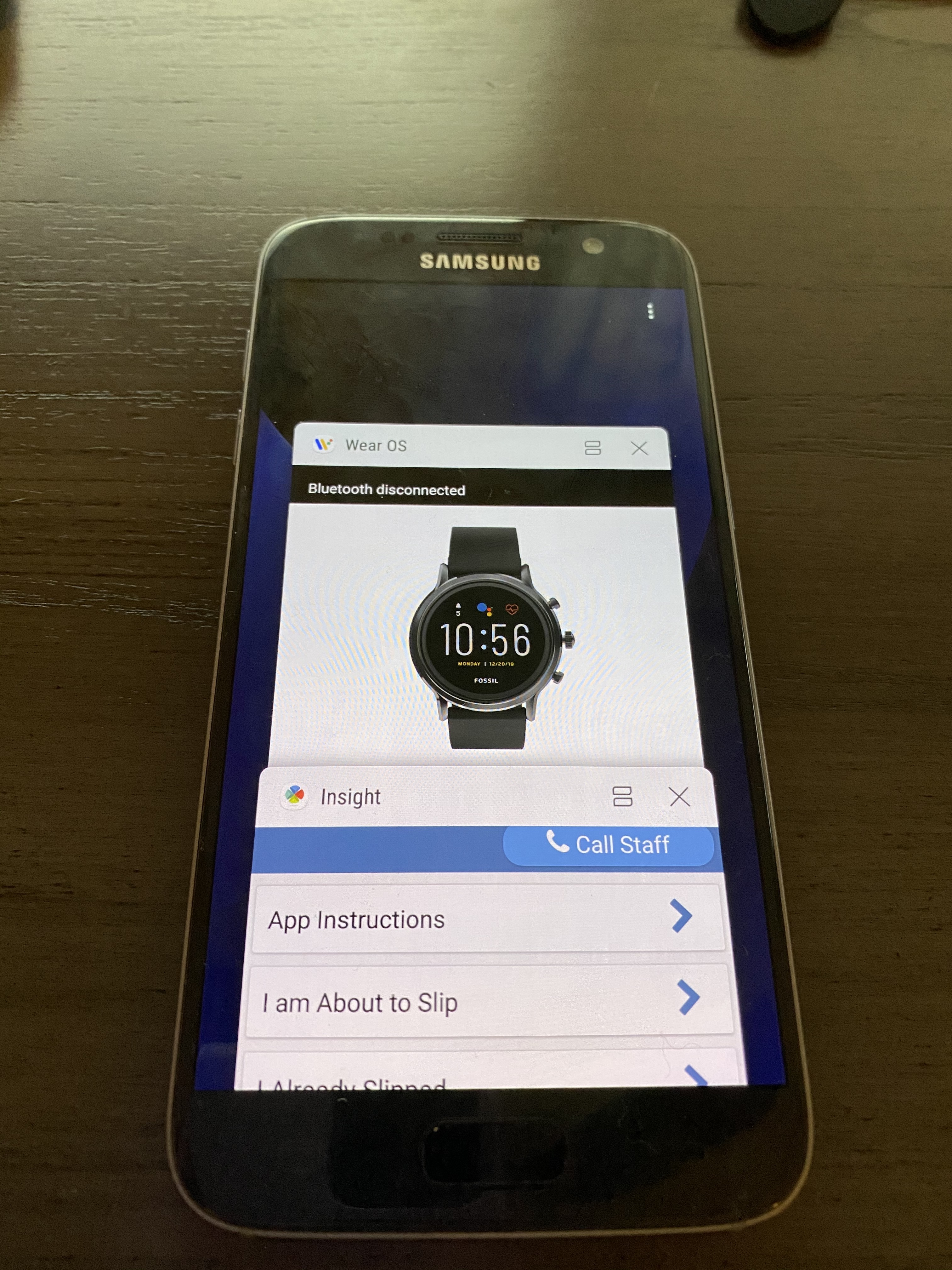...
| Expand | ||||||||||
|---|---|---|---|---|---|---|---|---|---|---|
| ||||||||||
In the CMS, the options for the LineChart appear as shown below. The first option is to select a Question in the Study. The requirement for the LineChart is that the Responses from the Question have numeric values. If they do not, the Line Chart will show an empty graph. Valid Question Types for showing Line Charts data: Radio with numerical Values, Dropdown with numerical Values, Slider, Continuous Slider, BT iCO Breath Sample
The default Line Chart for a Question uses all Responses for the Question over the course of the entire Study. Other options are as follows: Show Axis Labels - This is an Enable / Disable slider. Data Labels will be visible along the Y-axis at fixed increments. Y-Axis Increment Label - A typed-in element of units (such as “Drinks“ or “ppm“) will be added to the Y-axis increments if “Show Axis Labels“ is enabled. Does not show if “show Axis Labels“ is Disabled. Show Threshold - sets a second line on the graph at a fixed Y-value. Displays the graph data value overlaid the Threshold value. If the Threshold is significantly higher than the highest point of Data, the graph is stretched vertically to show both the data and the Threshold. Threshold Value - If “Show Threshold“ is Enabled, this is a number input for the Threshold Value to be rendered against the data values from the selected Question. Show Cumulative Sum - The Linear Chart is able to show a linear sum of Question Data over multiple days, as opposed to showing a linear plot of data. Each Response value is summed with the previous data point value, starting with just the first point and ending with the Response value from the last Response. Number of Days - Line Charts can designate a number of days to use instead of all Responses over the course of the Study. Inputting a positive number of Days, the displayed Cumulative Sum Line Chart will show the Response Data for the last number of allocated Days. Leaving the Number of Days blank will show all of the Responses over the course of the Study.
|
...
| Note |
|---|
Type in the formula for branching logic instead of copying and pasting formulas. Copying and Pasting formulas have the potential to carry over hidden characters or HTML tags that are not seen in web browsers. |
| Info |
|---|
If it is a Rich Text question type the question text will be limited to displaying 50 characters. |
| Expand | ||||||||||||||
|---|---|---|---|---|---|---|---|---|---|---|---|---|---|---|
| ||||||||||||||
How to use the last response to a question or a previous survey to direct the current surveySingle Value Field (Dropdown, Radio, Slider, etc)formula example:The Last Response option is used to pull a participant’s last response to a particular question. This enables researchers to use data from previous surveys to inform algorithms and formulas. See example below. The example below referencing question “sex” there are two (2) values being shown: 0 = Female, 1 = Male. In this case, the participant has answered this question multiple times. Using the formula “last([sex])” will pull the last response which is one (1) in this case.
Multi Value Field (checkbox)
How to only show a question if previous response is a given valueInstructions:Click the Assessment tab, select desired assessment, then open the question that needs to be shown or hidden based upon data from a previous survey. In the “Formula” area, add the desired logic, examples are below. Single Value Field (Dropdown, Radio, Slider, etc)formula example:
Multi Value Field (Checkbox)formula example:
|
...
| Expand | ||||||||||||||||||||||||||
|---|---|---|---|---|---|---|---|---|---|---|---|---|---|---|---|---|---|---|---|---|---|---|---|---|---|---|
| ||||||||||||||||||||||||||
1. Download Wear OS from the Google Play Store
|
| Status | ||||
|---|---|---|---|---|
|
Tap on the watch screen when it says Tap to begin
Select English (United States) as your language
Press the check mark to agree to the Terms of Use
The watch will then prompt you to open the Wear OS app on your phone. Scroll down and you’ll see the watch name. Take note of the watch name as you’ll use this as a reference to it later during the phone setup.
| Status | ||||
|---|---|---|---|---|
|
Press Start Setup
Press Agree for Terms of Service
Press Agree for Make Wear OS better
The phone will then attempt to link with your watch. Turn on Bluetooth if the phone prompts you to turn it on.
Match the watch name seen on the watch with the watch name on the phone and click on it.
A pass key will appear on the watch. Make sure it matches the one on your phone and press
OK to pair the phone with the watch.
Under Choose which Google Accounts to copy to your watch, make sure the slider is on (slider will be blue if it’s set to on) next to the participant’s google account. Click on Next
Press Copy to copy the google account to the watch
Under Stay connected to Wi-Fi, press Connect
10. Press Next under Chat with your friends
11. Press Allow for all 4 of the permissions.
12. Under Check your calendar, press Next and press Allow for the calendar permission
13. Under Get notifications at a glance, press Allow
14. Tap on the slider next to Wear OS by Google (it’ll turn blue)
15. Press Allow on the Allow Wear OS by Google pop up
16. Press Next under Location notice
17. The phone will then continue to set up on its own (may take up to 5 minutes).
18. Once you see the You’re all set screen, press Done
3. Sign in to Google Fit on the Watch
Swipe from right to left on the watch
Tap the screen to sign in to Google Fit and use the Google account that you copied over to the watch
Fill in all the details and accept all the permissions
| Note |
|---|
At this point, the watch should be paired with the phone. A good way to know is to try and change the watch face by going into the Wear OS app on the phone and picking a different face. The face change should get reflected in the watch too. |
4. Download Insight from the Google Play Store
Choose the Google Play Store app from the participant’s phone
Search for Insight mHealth Platform
Choose Install
After the app downloads, choose ACCEPT
Open the Insight app
Click Allow to all permissions
At the “Do not optimize battery usage” prompt, choose YES
Create a participant in the CMS and set up the participant on the Insight app. Click here for instructions on participant set up.
| Info |
|---|
We recommend using the Code Method for setting up participants. |
| Note |
|---|
After you setup a participant on the Insight app, please wait for 15-20 minutes for all the setup to finish. If you start setting up participant on the Outsight app too soon, the connection might not be created correctly. |
5. Download mHealth Outsight from Google Play Store
Choose the Google Play Store app from the participant’s phone
Search mHealth Outsight
| Info |
|---|
If the mHealth Outsight app does not pull up in the search result, use the following link on the phones’s Google Chrome browser and press Open in app when it prompts you: https://play.google.com/store/apps/details?id=com.mhealth.corehardware |
Click on Install
Click on Open to open the Outsight app
Press Allow on all the permissions
6. Download mHealth OutsightAndroidWear app on the Fossil Watch
On the Fossil watch, press the middle dial to open up the watch’s list of apps.
Click on Play Store
Scroll down until you see Outsight under Apps on your phone and click on the download button
Open OutsightAndroidWear in your list of apps, and accept the sensor permission
Note: The Fossil Watch will need to update it’s Play Store. Ensure that there is a good Wi-Fi connection and allow it to update while the watch is charging. This process may take 5-15 minutes. Typically, OutsightAndroidWear will automatically download to it. If it does not, a search through the watch’s Play Store as described above will work.
Troubleshooting
Ensure WEAR OS, Insight, and Outsight remain open and running in the background.
If the app is open, Click the “Home” button (typically located at the bottom, center of the phone) to allow the app to run in the background. Example of a Recent window below:
Note: If the app(s) are not displayed in the “Recent” window then the app(s) are closed; this prevents any background operations which hinder collecting sensor data.
Verify there is a connection between the smartwatch and phone.
Open the WEAR OS app on the phone → under the watch name “connected” will appear if the phone and watch are paired.
If WEAR OS signifies there is no connection, reestablish the connection by hitting reconnect
If there appears to be no connection, open Outsight and Insight on the phone.
This can reestablish a connection between Outsight to Insight to allow sensor readings.
Restart the phone and watch if the above methods do not produce the expected results.
Restarting Phone: hold down the power button (typically on the side of the phone) until Restart Phone appears → Click Restart Phone
Restarting Watch: hold down the large middle dial on the side until Restart appears → Click Restart
Attempt to pair multiple phones and watches while thoroughly reading the instructions (starting from 1. Download Wear OS) to gain more experience; doing this can reduce quantity of errors when pairing the phone and watch.
Supported Devices:
Fossil Smartwatch 5th Generation
...
| Expand | ||
|---|---|---|
| ||
a. If this formula evaluates to
b. If left blank or if the formula evaluates to c. This formula is not limited to sensor specific formulas. The usual question based formulas work here as well if you need to reference other data.
Sensor Specific Formulas
Using Sensor Data in a Follow Up Event
|
...
| Expand | ||||||||||||||||||||||||||||||||||||||||||||||||||
|---|---|---|---|---|---|---|---|---|---|---|---|---|---|---|---|---|---|---|---|---|---|---|---|---|---|---|---|---|---|---|---|---|---|---|---|---|---|---|---|---|---|---|---|---|---|---|---|---|---|---|
| ||||||||||||||||||||||||||||||||||||||||||||||||||
Creating BT iCO Question Type + Assigning to an Assessment
How to use the Bluetooth (BT) iCO
When a participant reaches the iCO Bluetooth LE type question, the following will transpire: The Insight app screen prompts the participant to connect the BT iCO device. When this screen is displayed, the participant should press and hold the power button on the iCO device until the LED ring at the base of the device flashes blue. Once the device is properly connected, the app screen shows Begin; the phone is ready for the participant to take the breath test. Instruct the participant to press the Begin button → the screen will prompt them to hold their breath; a countdown is displayed to the participant. Once Exhale displays on the screen, advise the participant to exhale for the full length of the countdown.
Branching LogicBranching logic is added under the Assessments tab; open the desired assessment then select Edit Formula for a question which will be conditionally presented to the participant. Fill out the desired logic in the formula editor to determine whether the question will be presented. For example, a basic check for results between 0 through 20 carbon monoxide concentration parts per million would look like this:
PHONES THAT HAVE BEEN TESTED WITH BLUETOOTH iCO DEVICES
|
...
Below is an EMA Pivoted Report Data Dictionary:
Column Name | Description | |
|---|---|---|
| 1 | ParticipantId | Database Id of the participant in study. |
| 2 | CustomId | Id assigned to the study participant by the researchers. |
| 3 | ParticipantStatus | Status of the participant (one of Active, Completed, Test, Archived) |
| 4 | StageNumber | Database Id of the stage associated with the entry in the report. |
| 5 | StageName | Name given to the stage during study setup. |
| 6 | ScheduleID | Database Id of the Schedule/Event within the stage. |
| 7 | ScheduleType | Type of schedule (one of Fixed, Random, ParticipantInitiated, FollowUp, Phone Call, Sensor Data, GPS Tracking, Call Monitoring). Please note that not all of the schedule type maybe available for a given study. |
| 8 | ScheduleName | Name of the schedule/event. |
| 9 | ScheduledEventId | Database Id of the specific event (the schedule taking scheduled for a particular participant on a particular time). |
| 10 | FirstDate | Date when this participant started in the study (first day of the first stage). |
| 11 | LocalTimeOffsetInMinutes | Information about participant’s timezone (if the LocalOffsetInMinutes is -300 it implies that the participant is in (-300/60 = -5 Hrs from UTC). |
| 12 | ScheduledTimestamp | Date and Time at which the event was scheduled for. |
| 13 | ScheduledUTCTimestamp | Same as ScheduledTimestamp but in Coordinated Universal Time (UTC). |
| 14 | WeeksInStudy | Number of weeks in the study as of the time of the assessment. |
| 15 | ScheduledDay | Number of days in the study as of the time of the assessment. |
| 16 | ScheduledTime | Date and time at which the assessment was scheduled. |
| 17 | ScheduledTimeDecimal | Time of the day represented as decimal (14.25 hrs = 2 PM and 15 Minutes). |
| 18 | NotificationTimestamp | When was the notification sent out for the assessment. |
| 19 | NotificationUTCTimestamp | The notification in UTC time. |
| 20 | NotificationDay | Days since the participant started in the study and when the participant was notified. |
| 21 | NotificationTime | Time of notification. |
| 22 | NotificationTimeDecimal | Time in decimal format. |
| 23 | StartTimestamp | Date and Time when the assessment started. |
| 24 | StartTimeUTCTimestamp | Date and Time in UTC timezone. |
| 25 | StartDay | Number of days between when the participant started the study and when this assessment was started. |
| 26 | StartTime | Time when the assessment started. |
| 27 | StartTimeDecimal | Time in decimal format. |
| 28 | CompletedTimestamp | Date and Time when the assessment was completed. |
| 29 | CompletedUTCTimestamp | Date and Time when the assessment was completed in UTC timezone. |
| 30 | CompletedDay | Days between when the participant started the study and when the assessment was complete. |
| 31 | CompletedTime | Time of the day when the assessment was completed. |
| 32 | CompletedTimeDecimal | Time of the day when the assessment completed in represented as a decimal. |
| 33 | LastInteractionTimestamp | The last interaction of the participant with any question in the assessment in the participant’s timezone. |
| 34 | LastInteractionUTCTimestamp | The last interaction of the participant with any question in the assessment in UTC timezone. |
| 35 | LastInteractionDay | Days between when the participant started the study and when participant last interacted with the assessment. |
| 36 | LastInteractionTime | Time of day when the last interaction happened. |
| 37 | LastInteractionTimeDecimal | Time in decimal format. |
| 38 | TotalSnoozeMinutes | Total number of minutes an assessment was snoozed. |
| 39 | SnoozeCounter | Total number of times an assessment was snoozed. |
| 40 | Latitude | Latitude when the assessment was attempted by the participant. |
| 41 | Longitude | Longitude when the assessment was attempted by the participant. |
| 42 | GPSAccuracy | Estimated GPS accuracy in meters. |
| Info |
|---|
Any columns that follow the GPSAccuracy column are names of questions and their responses associated with that assessment. |
...
iii. Greenphire Participant – type in the 8 digit Greenphire Master Card number on the card that is given to this participant.
iv. Rich Text Setting –
v. Pedometer Goals – Participant specific goals; if the setting is present at the question and participant level, the participant level setting will take precedence. More information about Pedometer Configuration here.
...